Tools for Municipal Users
Logging In
If you work for a municipality with a Code hosted on the eCode360 platform, you can request a login to unlock additional tools and functionality in your eCode. You can request your eCode360 login here. If you have questions about how to log in please view the video below.
Once you've logged in to eCode360, you can use any of the eCode user tools described below. Click here to view a full list of eCode360 tools and features that are available to each type of user.
Once you've logged in to eCode360, you can use any of the eCode user tools described below. Click here to view a full list of eCode360 tools and features that are available to each type of user.
Multicode Search
This tool gives you the ability to search for a topic across multiple Codes in eCode360, allowing you to see how different municipalities handle similar issues and giving you samples of legislation that you may incorporate into your own Code amendments.
How to use the Multicode tool
Click on the Multicode button on the Menu Bar to open the Multicode Code Finder screen.

Using the Code Finder, you will narrow down the Codes to search through, add them to the search list and enter the term that you are researching.

Once you click "Search", a search results page similar to the one that displays basic searches will load:

To return to basic search mode from a Multicode result, click the "(X)" in the Multicode chip in the search bar. To return to normal Code browsing, click the "Home" button in the top navigation bar.

Using the Code Finder, you will narrow down the Codes to search through, add them to the search list and enter the term that you are researching.

- Find Codes: Enter the name of a municipality to find that Code, or enter information in the criteria fields to narrow the list of available Codes by County, Zip, State, etc.
- Add Codes: Add individual Codes by clicking the + next to their name in the list; add all Codes by clicking the + next to Add All Codes (matching your criteria).
- Code to Search: Inspect this list to ensure that the Codes or criteria listed are what you want to search. You can add as many individual Codes or criteria as you like. You can also remove Codes for the "Codes to Search" list by using the "(X)" at the end of each chip.
- Search Codes: Click on the title of the result to open and view that specific section of the Code or document.
- User Tip: Clicking on a criteria chip in the Codes to search listing will reset the Code Finder to that criteria. You can then modify the criteria and update your "Codes to Search" listing
Once you click "Search", a search results page similar to the one that displays basic searches will load:

- Multicode: This chip will return you to the Multicode dialog box where you can perform a new search; or add/remove Codes to search.
- Code: This active group of hyperlinks will both describe exactly where this result is located; and navigate there.
- Filters: Narrow down your search results selecting just the types of results that you want to see.
- User Tip: For more information about how to use the search results, see Conducting a Basic Search.
To return to basic search mode from a Multicode result, click the "(X)" in the Multicode chip in the search bar. To return to normal Code browsing, click the "Home" button in the top navigation bar.
Add Notes and Custom Links
As a logged-in user, it is easy to add a note to the Code once you've found a particular section that is of interest to you. In addition to the text you type, a note can contain a link to external information, another part of your Code, or even a form on your own municipal website.
There are three kinds of Notes you can create:

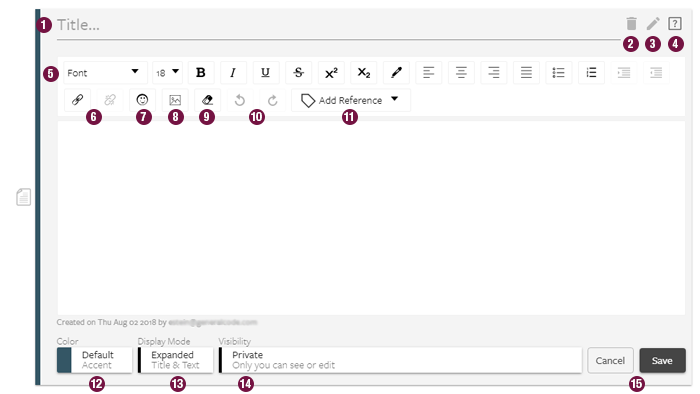


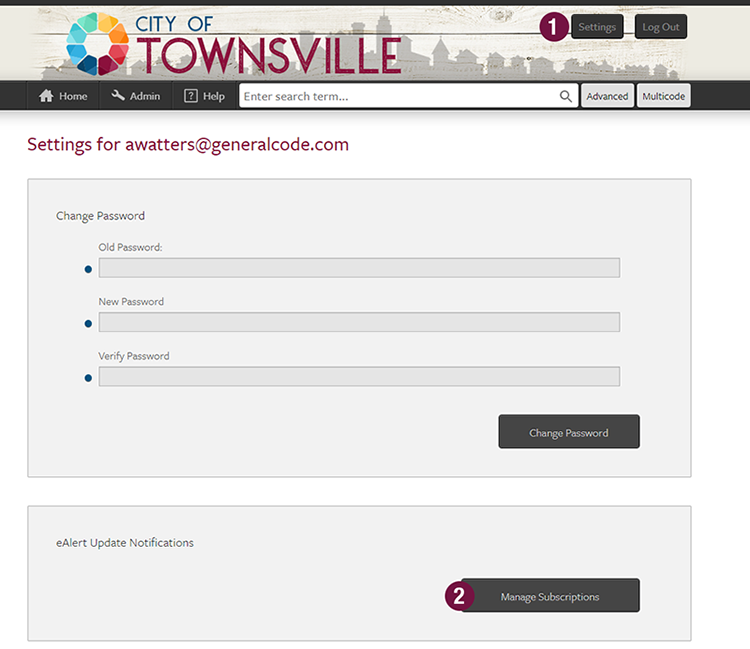

There are three kinds of Notes you can create:
- Private Notes are visible only to you. All your Private Notes can be viewed later in a single list, like bookmarks.
- Group Notes are visible to you and other Municipal and Administrative users of your eCode. Group Notes allow municipal staff with eCode360 passwords to discuss potential Code changes and provide internal clarity about a particular section of your Code.
- Public Notes are visible to everyone who accesses the Code (even your constituents), but can only be created by Administrative users with passwords. These notes are great for providing constituents with relevant supplementary information or links within your electronic Code. For more information on creating Public Notes, click here.
Add a Note to a selected Code section:

- Click a checkbox to select the chapter, section, or article
- Click "Add Note" in the toolbar
Note Editor:
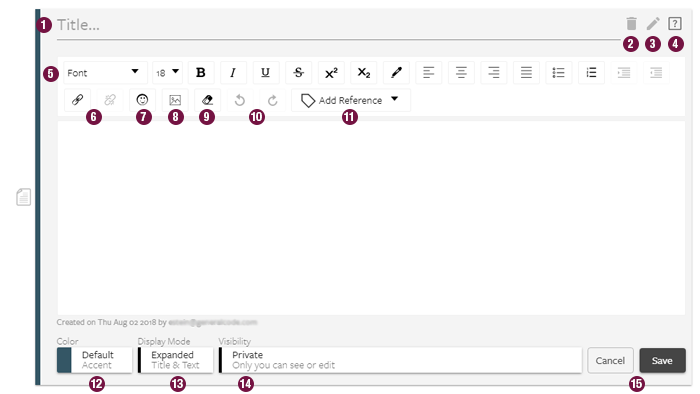
- Title: Provide a title for the note.
- Delete: Remove a note that was previously added.
- Edit: Make changes to a note that was previously added.
- Help: Open the section of eCode360 help that covers notes.
- Font Options: Change the font, text size, or add text decoration using the options in this section of the toolbar.
- Insert a link
- Insert an emoji
- Upload a picture
- Remove the formatting from the currently selected text
- Undo / Redo
- Add Reference: Insert a reference to another part of the Code
- Set the note accent color
- Set the display mode for the note. Expanded shows the full note content. Minimized shows the title only (Users can click the note icon to expand the note when needed).
- Set the visibility for the note
- Click Save to publish the note.
- User Tip: If you have PubDocs hosted on eCode360, you can also insert a reference to content in PubDocs.

- To manage your notes, click the "Notes" option in the left navigation area. This will open a list of all the notes you've added, sorted in the order they appear in the current Code.
- Notes can be filtered on the notes listing page by color. If all notes are the same color, the filter will not be available.
- Logged-in users can filter notes by visibility. If all notes are the same visibility, the filter will not be available.
- Logged-in users can edit or delete notes from the Notes listing page/
Download Selected Content to Microsoft Word
You can download Code content to a Word document to aid in the drafting of amendments to the Code. Downloading to Word is reserved for certain logged-in users. Either log in using an existing Password or request a login here.
To Download to a Word Document:
- Select the section(s) or chapter(s) you wish to download.
- Click the Download icon in the toolbar.
- Click Word
While the content downloaded to Word will match what is currently in the Code, the Word download does not display images or complicated formatting.
View Online Code Archives
A permanent archive of previous Code versions is available to logged-in users. Archived Code versions are available back to 2011, or to the date your Code was first online in eCode360, whichever is later.
To access a previous Code version from the Online Code Archives, do the following:
- Login to your Code
- Select "Archives" from the left Navigation Pane
- Select the previous version of Code to view it

- User Tip:You can use eCode tools on your archived Code, including Search, Email a Link, Print, and Download.
To return to the current Code, click the "(Return to current version)" hyperlink in the banner at the top of the archived version.


Manage eAlert Update Notifications
Logged-in users can manage their eAlert subscriptions on their eCode Settings page.
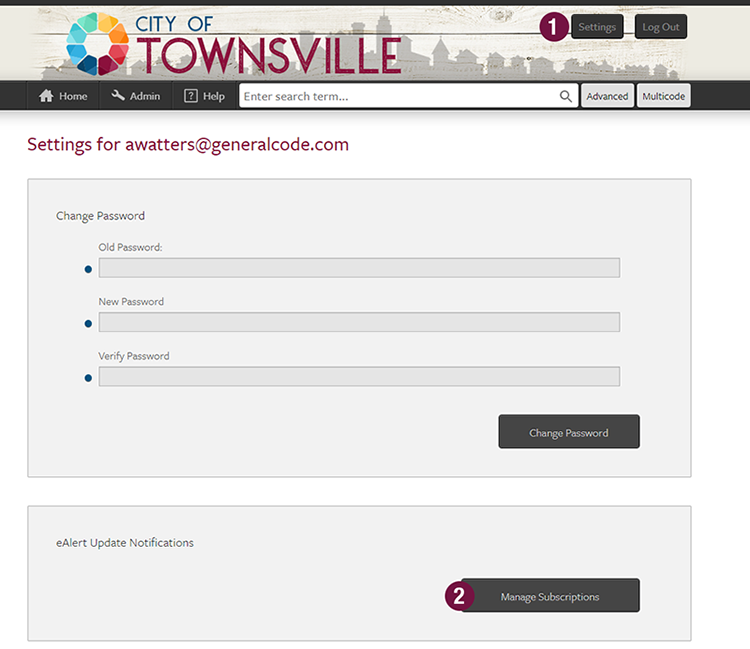
- Click "Settings".
- Click "Manage Subscriptions".
- Select the content you wish to unsubscribe from and click "Unsubscribe".
The Dashboard

- To access the eCode dashboard, click on the Admin button. You will need to be logged in to your eCode first.
- Total Views: Shows the total number of times people have visited your eCode. Use this data to show the value of an online Code to Municipal Staff or board members.
- Total Unique IPs: Shows the total number of unique IP addresses that have visited your eCode. If a citizen accesses your eCode from the same computer multiple times, he or she is only counted as one "Unique IP".
- Views by: A graph of the number of views over time shows you when people access your Code the most.
- Top 10 Search Terms: Find out what topics people want to know about in your Code!
- User Tip: You may need to scroll down to see the search terms.

