New Laws
Adopted legislation that has not yet been incorporated into the Code, and has been submitted to General Code, can be found in the New Laws section. Once a law is codified and the Code's content reflects it, the law no longer appears as a New Law. However, users can view a list of all legislation, old and new, in the Disposition List.
Adding New Laws
New Laws typically appear within hours of being sent to General Code. Authorized municipal staff can email New Laws to General Code.
Viewing New Laws
Watch this video for a brief overview of how new laws are handled in eCode360.
When a local government adopts new legislation, it can be viewed as a PDF "New Law" in eCode360 until the legislation is integrated into the Code's content.
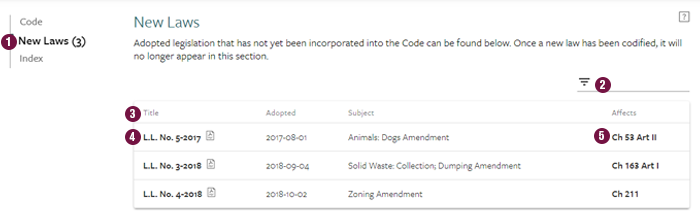
The New Law icon appears within the home page Table of Contents where that part of the Code is affected by a New Law:
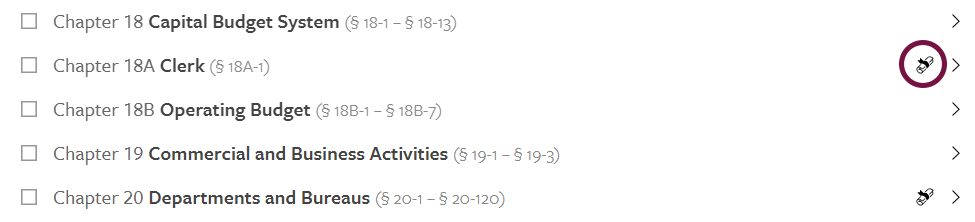
When a user is viewing a chapter or article that is affected by a New Law, there is a link to the New Law:
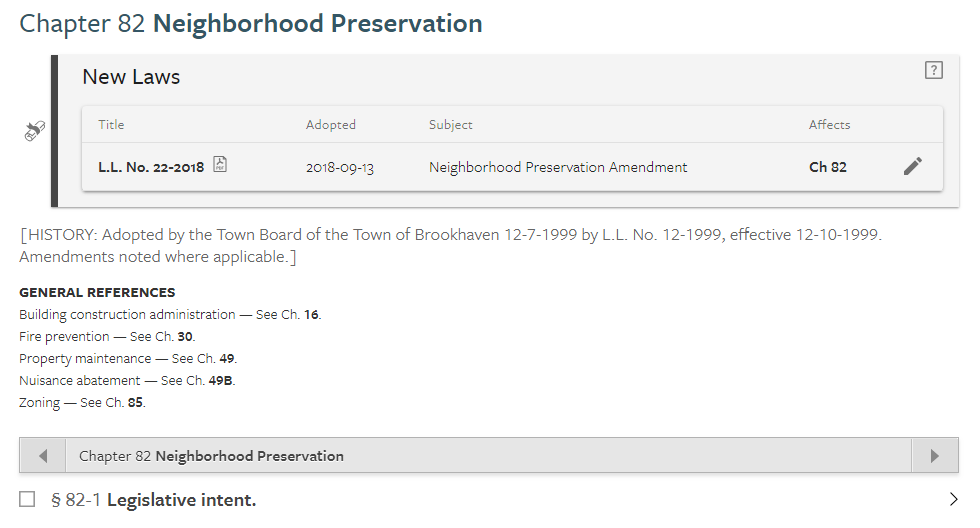
To learn how your can manage your new laws in eCode360 watch this video.
Admin Users can login to control how New Laws appear to the public.
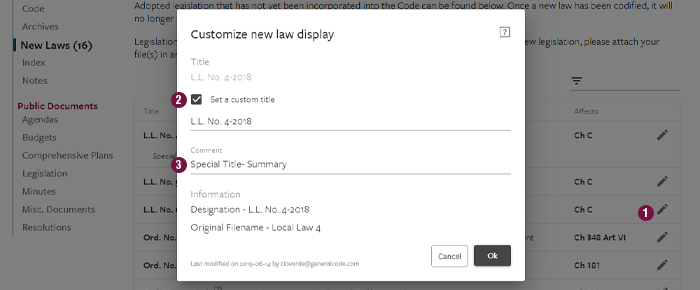
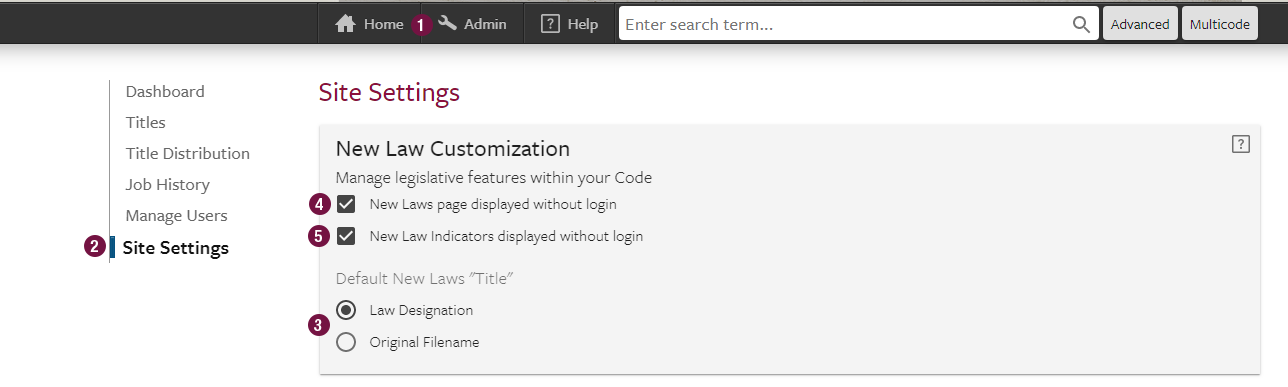
Change Default New Laws Titles By default, the title of a New Law is the ordinance or local law number. Admin users can customize default titles of all New Laws to be the original file names. Enabling this setting means that unless an individual title is edited, the title of each new law will be the same as the name of the file that was sent to General Code.
Control New Laws Visibility Admin users can make New Laws invisible to public users that have not logged in using a password.
When a local government adopts new legislation, it can be viewed as a PDF "New Law" in eCode360 until the legislation is integrated into the Code's content.
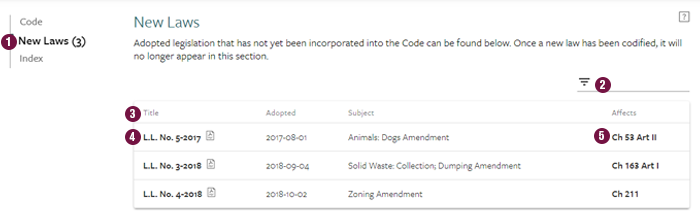
- View All New Laws Click the New Laws tab to view a table containing all of the municipality's New Laws. The tabs quickly identifies how many New Laws are available.
- User Tip: Legislation that is not general and permanent in nature will be marked "NCM" for "Non-Code Material." NCM will not affect the Code's content.
- Filter New Laws Type a word, chapter number, ordinance number, date, or other text to view only the New Laws that contain that text.
- Sort New Laws Click a column heading to sort by that column alphabetically or newest to oldest.
- User Tip: Click the heading twice to sort in descending order.
- View a New Law Click the bolded link in the Title column to view a PDF of the New Law.
- View Affected Chapter or Article Click the bolded link to go directly to the part of the Code that the New Law affects.
New Law Indicators
The New Law icon appears within the home page Table of Contents where that part of the Code is affected by a New Law:
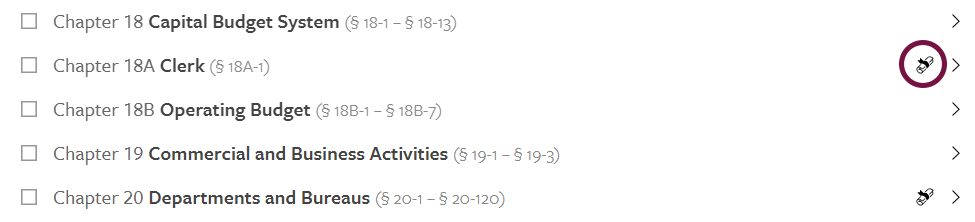
When a user is viewing a chapter or article that is affected by a New Law, there is a link to the New Law:
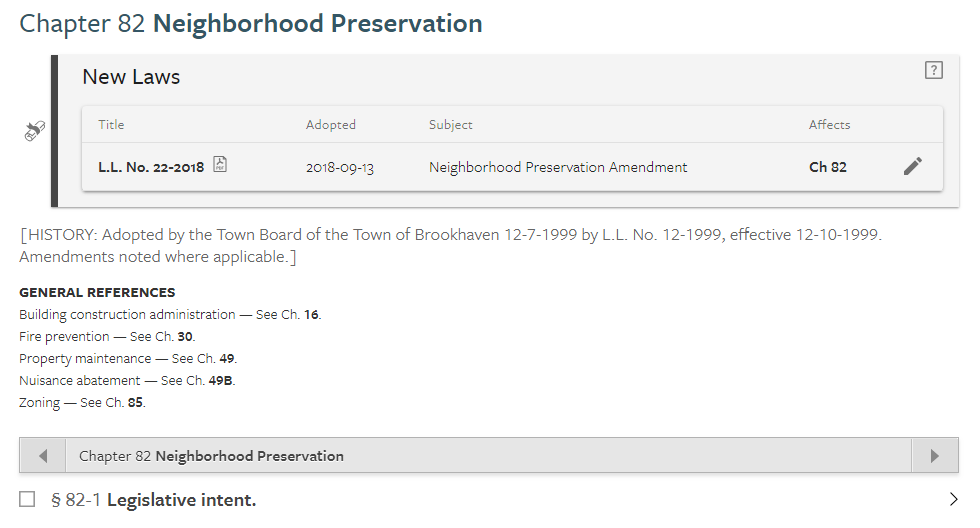
Managing New Laws
To learn how your can manage your new laws in eCode360 watch this video.Admin Users can login to control how New Laws appear to the public.
Managing Individual Laws
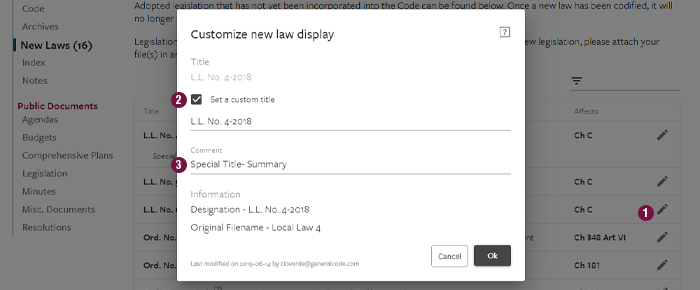
- Click the "edit" icon in the New Laws table.
- Edit the Titles of New Laws. Check the box to set a custom title of an individual New Law and then type a new title.
- User Tip: Leave the Law designation in your custom title so that users who are looking for the law by number can still find it.
- Add Comments to New Laws Provide additional information about a New Law. Comments will appear in italics below the New Law's title to all users that can view New Laws.
Managing New Law Settings
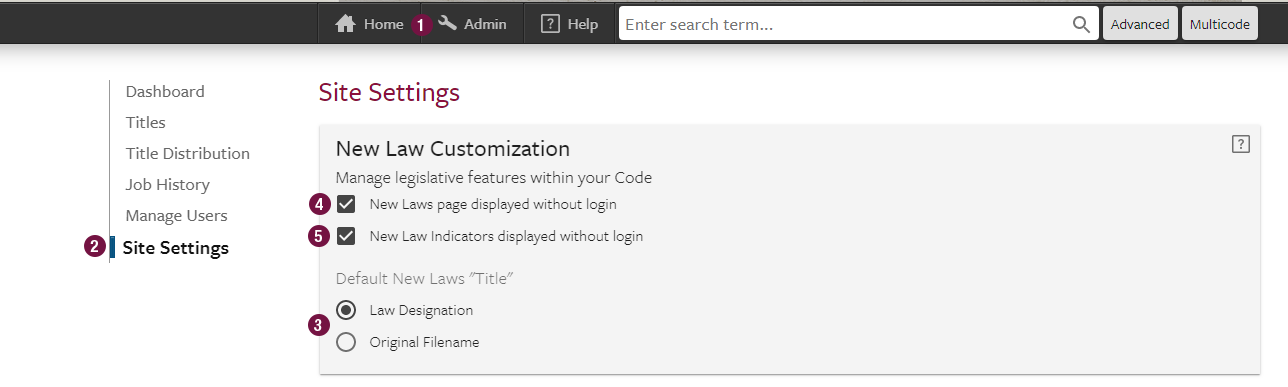
Change Default New Laws Titles By default, the title of a New Law is the ordinance or local law number. Admin users can customize default titles of all New Laws to be the original file names. Enabling this setting means that unless an individual title is edited, the title of each new law will be the same as the name of the file that was sent to General Code.
- Click Admin to access special Admin User tools
- Go to the Site Settings tab
- Scroll down to the "New Laws Customization" section and select "Original Filename"
Control New Laws Visibility Admin users can make New Laws invisible to public users that have not logged in using a password.
- Uncheck "New Laws page displayed without login" to hide the New Laws from public users.
- Uncheck "New Law Indicators displayed without login" to hide New Law Indicators from public users.
- User Tip: If both options are unchecked and New Laws are not visible to the public on either the New Laws page or the New Laws Indicators, they will also be hidden from search and direct links will be blocked.

