Public Documents
The Public Documents Module (PubDocs) for eCode360 is designed to provide a place to upload content that is important to the public, but does not belong in the Code. This content will be made available to anyone using the Code, and will be included in search results.
Document Type
There are seven pre-set document types for Public Documents:
- Agendas
- Budgets
- Comprehensive Plans
- Legislation
- Minutes
- Misc. Documents
- Resolutions
Document Category
Within each pre-set document type, you have the option to create a customize document categories. For example, within the "Minutes" document type, you may choose to create categories for "City Council" and "Planning Board", so that the minutes from each group are presented together.
Within each pre-set document type, you have the option to create a customize document categories. For example, within the "Minutes" document type, you may choose to create categories for "City Council" and "Planning Board", so that the minutes from each group are presented together.
- User Tip:When creating categories, keep in mind that PubDocs can automatically group documents by year if you specify that option in the category settings. This eliminates the need in most cases to use categories to represent years.
Adding a Public Document
For more information on adding an managing Public Documents, Administrative users can sign up for our PubDocs for eCode360 Webinar here.
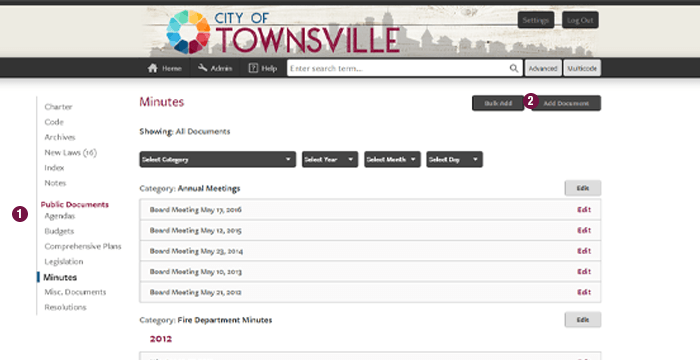
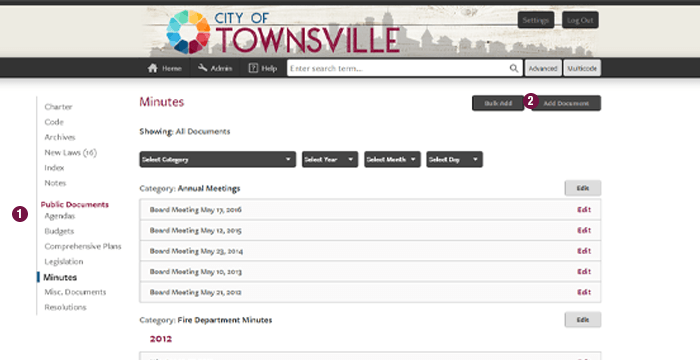
- Click on the document type in the left navigation pane (Agenda, Minutes, etc). When you are logged in, the Public Documents list in the left navigation pane includes all possible types (even if they contain no documents).
- Click the "Add Document" button in the upper right corner
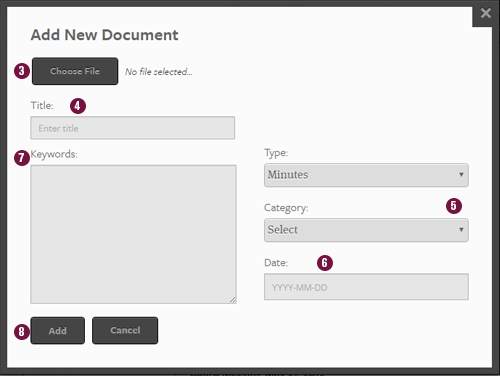
- Click "Choose File", browse to the file you would like to upload, and select "Open"
- To change the title that will appear for the document, update the "title" field.
- Specify a category for your document. You can select an existing category, leave the document "(Uncategorized)", or "Add new" to create a new category
- Optional: Provide a date for the document (usually the date of the meeting or publication)
- Optional: Provide keywords for the document. These keywords will be used to help with search, and is particularly useful if the document has been scanned or consists of mostly images.
- Click "Add"
Editing a Public Document
Select the "Edit" link to change the selected document's title, Keyword, type, category, or Date. Within the Edit Document pop-up, you can also download the original document in the format that was uploaded.
Supported File types
The following file types are supported by PubDocs at this time:
If you are unsure whether a document will be searchable, you can contact Support for assistance.
These types of documents are NOT supported at this time:
- Text/Documents: .doc, .docx, .docm, .odt, .rtf
- Spreadsheets: .xls, .xlsx, .csv, .ods
- Images: .bmp, .jpg/.jpeg, .png, .tif/.tiff
- Most PDF files (depends on how the PDF was created)
- Image files (including, but not limited to .tif, .tiff, .jpg, .png, .gif, .bmp)
- Most documents made from scanners/copiers/multifunction devices
- User Tip: You may want to provide keywords for document types where the content cannot be searched. Most PDF files are searchable, depending on how the file was created.
If you are unsure whether a document will be searchable, you can contact Support for assistance.
These types of documents are NOT supported at this time:
- Audio/Video files of any format.
- Animated .gif files. These will be converted to PDF, with the first frame of the animation as the only page.
- Executable Files (ie: .exe files)
PubDocs Bulk Uploader
For uploading multiple files at the same time, a Bulk Upload tool is available for an additional one-time charge. This utility runs on any platform that runs Java (Windows, Mac, Linux, etc.). The only prerequisite is Java 1.6 or higher. Please contact Support for more information.
Quick Start Instructions
Authorized users who have purchased the Bulk Uploader tool from General Code will see a button for Bulk Add next to the "Add Document" button in the Public Documents section of eCode360. When you click this button, the Bulk Uploader program is downloaded to your computer. When the download is finished, allow the program to run.
Bulk Uploader Components
The Bulk Uploader utility has three screens:
- Login Screen
- File Selection Screen
- Upload Table Screen
Login
At the first screen enter your ID and password. Note, these credentials must have permission to upload files to PubDocs. If you are unsure, login to eCode360 and check.
You have the option to save the ID and password by checking Remember Me. Only do this if you are confident that no one else has access to your computer.
File Selection Screen
There are two sections to the screen. The upper section allows you to navigate around the folders on your computer and select files. The lower section is where you select the category and subcategory into which the chosen files are put in PubDocs.
Once you have found the folders with the files to upload, select them. If you hold the shift key you can select a range of files. If you hold the control key multiple individual files can be selected. The Select All Files and Clear All Sections buttons allow you to quickly select and deselect all the files in the current folder.
After selecting the files to upload, pick a category and subcategory. You cannot create new categories, but you can add a new subcategory by picking the last option on the drop-down list: add new. Click the Add to Upload List button.
Upload Table Screen
The files selected on the previous screen are shown in a table. The following values may be changed:
- type
- category
- Title (which is derived from the filename)
- Date (either derived from the filename or the date stored on your computer)
At this point you may click the Upload button to upload the listed files to PubDocs or click the Add More button to return to the File Selection Screen to add more files. You may select new files, categories, and subcategories. When ready, click the Upload button to upload all the files.
Status Results
After uploading the results of the upload are displayed in Status column of Upload Table. There are five possible results:
| Added | The file was successfully added to PubDocs. |
| Bypassed | The file on your computer was identical to the file on PubDocs. Uploading it again was unnecessary. |
| Renamed | There was another file on PubDocs with the same title in the same type/category. To prevent data loss the new file was added with a new name, which is displayed. (See Duplicate Handling below). |
| Replaced | There was another file on PubDocs with the same title in the same type/category. The file on PubDocs was replaced with the file from your computer. (See Duplicate Handling below). |
| Rejected | There was another file on PubDocs with the same title in the same type/category. The file on PubDocs was not replaced with the file from your computer. (See Duplicate Handling below). You have to clear this error before uploading more files. |
| Conversion Failure | The file you uploaded was either in the wrong format, for example you cannot upload video clips to PubDocs |
| ERROR: | Some unexpected error occurred. Close down BulkUpload, check your Internet connection. |
Advanced Concepts
Multiple Code Access
If you have permission to upload to more than one code, when you log in the Codes to which you have access are listed in the Municipalities drop-down list. Select one.
Date
The date value on the Upload Table can be derived from the filename and folder. If the filename contains recognizable dates the system extracts it. Examples:
| Filename | Inferred Date (yyyy-mm-dd) |
| Board Meeting 01-25-99 | 1999-01-25 |
| Zoning Feb 2001 | 2001-02-01 |
| Budget 2009-10-23 | 2009-10-23 |
| June Planning Mtg (in the 2011 Meetings folder) | 2011-06-01 |
| Zoning Board | date the file was stored on the computer |
It's always a good idea to change the folder and file names before doing a large upload.
Special Title Processing
By default the document title is derived from the filename (the extension is removed). Special Title Processing gives tools to make changes that apply to all the titles. Select Special Title Processing to enable these features.Title Prefix and Suffix
Below the type and category drop-downs are two entry fields: Title Prefix and Title Suffix. Whatever you enter into these fields is added to the beginning and end of every title.
Title Prefix and Suffix Date Substitution
By entering %DATE% into either the prefix or suffix the file's date is entered in the form yyyy-MM-dd. Other date formats are supported with the syntax %DATE(date pattern)% where the supported patterns are:
| Date Pattern (CaSe sEnsitive) |
Meaning |
| yyyy | Four digit year |
| yy | Two digit year |
| MM | Two digit month |
| MMM | The first three characters of the month (Jan, Feb, etc.) |
| MMMM | The full month name |
| d | Day in the month (1-31) |
| EEE | First three characters of the day of week (Mon, Tue, etc.) |
| EEEE | Full weekday name |
| w | Week in the year (1-52) |
| W | Week in the month (1-4/5) |
Any number or combination of the above patterns can be used at once with literal characters. Examples:
| Date Pattern | Result (assuming date is 2005-10-23) |
| %DATE% | 2005-10-23 |
| %DATE(MM-dd)% | 10-23 |
| %DATE((MM) MMM)% | (10) Oct |
| %DATE(EEE, MMM dd yyyy)% | Sun, Oct 23 2005 |
Using the facility you can easily standardize all the titles for an
upload.
Include Filename in Title
If checked the filename is included in the title, if not the title is derived only from the Title Prefix and Suffix.Duplicate Handling
On occasion you may try to upload a file that already exists on PubDocs. A
duplicate is defined as a file having the same type, category, and Title.
You may choose how you want the system to react to duplicate entries with the
drop-down list at the top of the Upload Table Screen. There are three
options:
- Rename duplicates [adds (#) to title]:
If the new file has the title "Board Meeting" it is changed on the server to "Board Meeting(1)". - Replace duplicates [overwrites file on PubDocs]:
The new file overwrites the old file on PubDocs. - Reject duplicates [rejects uploaded file]:
The new file is not uploaded and the status shows an error.
Note: If you chose the Reject option and errors occur, you must clear the
errors or quit the application before adding more files.
Removing files from the Upload Table list
The first column of the table labeled Rem is a checkbox. To remove
files from the list, check the Rem box and click the Remove Selected
button. The chosen files are removed from the list. This does not change the
files on your computer or the files on the server. It only removes them from
the upload list.

