Searching
eCode360 offers an intelligent Search tool that allows you to locate chapters, sections, keywords, phrases, and even section numbers within your Code.
Conducting a Basic Search
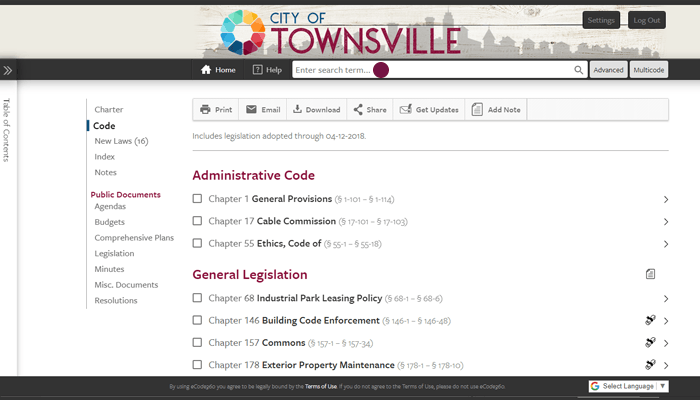
Entering a term in the search field will bring you to the Search Results page. Here you will see a snapshot of available content categories that match your search term, including any new laws, public documents, or notes.
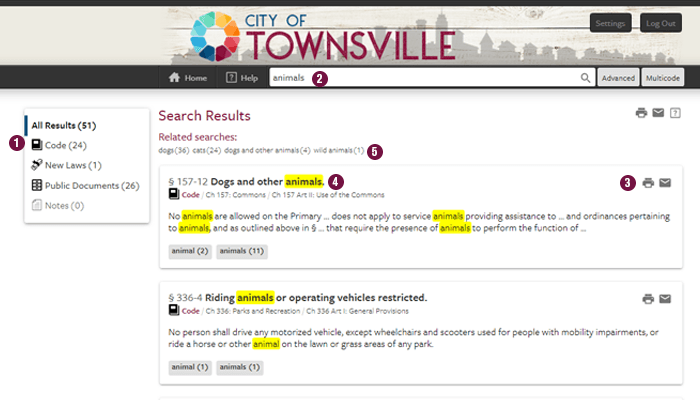
On the Results Page you can also:
- Filter Search Results: The content categories in eCode (Code, New Laws, Public Documents, Notes) that contain your search term appear in the left navigation column. Select any of the content categories listed to limit your search results to selected types.
- Revise your search terms. If your original search term does not yield the desired results, you can either enter a new Search term in the Search box, or click the Advanced button located to the right of the search box.
- Share search results: Click either the printer icon or the email icon to the right of any search result to print or email a link of that result.
- View result: Click on the title of the result to open and view that specific section of the Code or document.
- Related Searches: Click on any of the suggested searches to view new results that may be applicable.
- User Tip: Selecting a content category will will also make further filters available, allowing you to quickly narrow your results
Filtering Search Results
If you limit the results by selecting a content category, you will be presented with other filter options to further narrow the results.
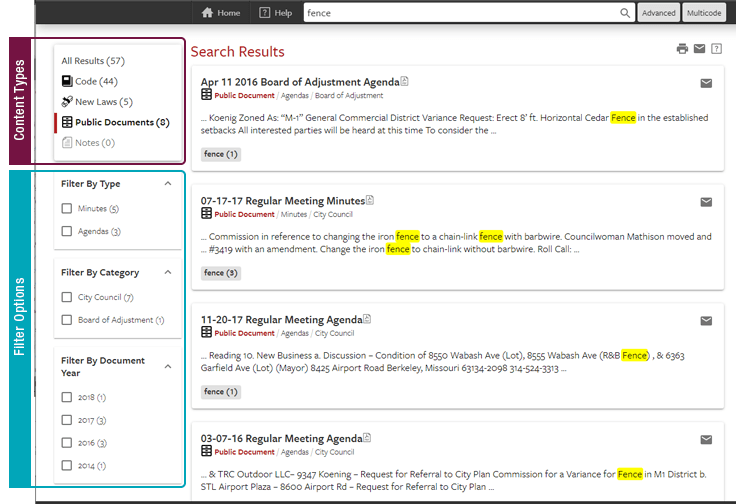
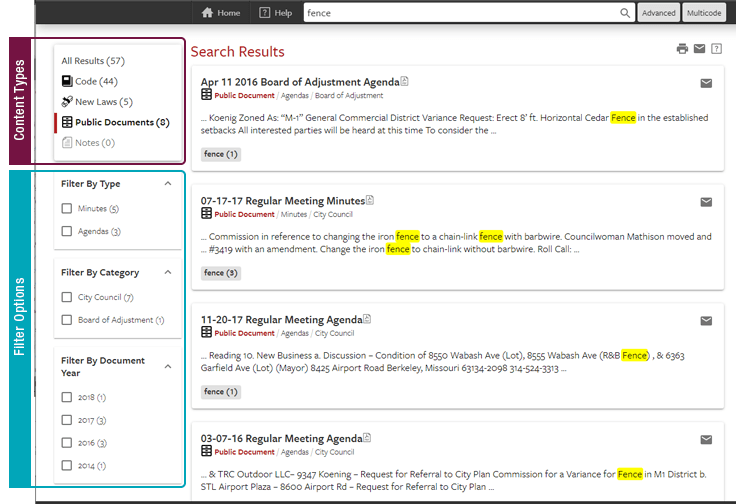
Conducting an Advanced Search with eCode360's Built-In Tool
The eCode360 Search feature works well for simple queries of a single term. It also has a tool for sophisticated, deeper searches. This tool is helpful when you are searching on a multi-word phrase. Click the Advanced button to open the tool:
 To search for a phrase or specific keywords, enter the text on the line that corresponds with the type of result you are searching for. Select one or more types of content (Code, Public Documents, New Laws, or Notes) narrow the results.
To search for a phrase or specific keywords, enter the text on the line that corresponds with the type of result you are searching for. Select one or more types of content (Code, Public Documents, New Laws, or Notes) narrow the results.
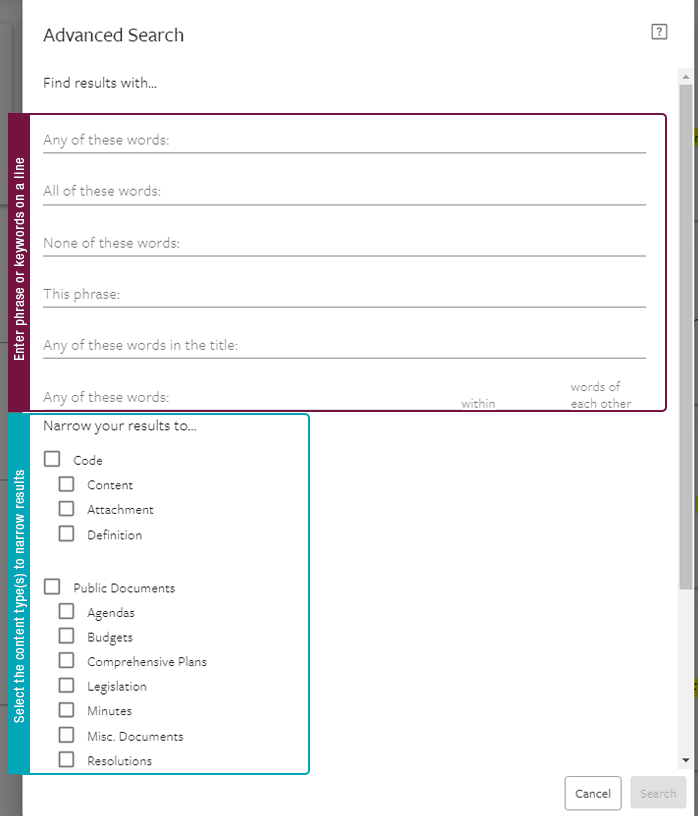
 To search for a phrase or specific keywords, enter the text on the line that corresponds with the type of result you are searching for. Select one or more types of content (Code, Public Documents, New Laws, or Notes) narrow the results.
To search for a phrase or specific keywords, enter the text on the line that corresponds with the type of result you are searching for. Select one or more types of content (Code, Public Documents, New Laws, or Notes) narrow the results.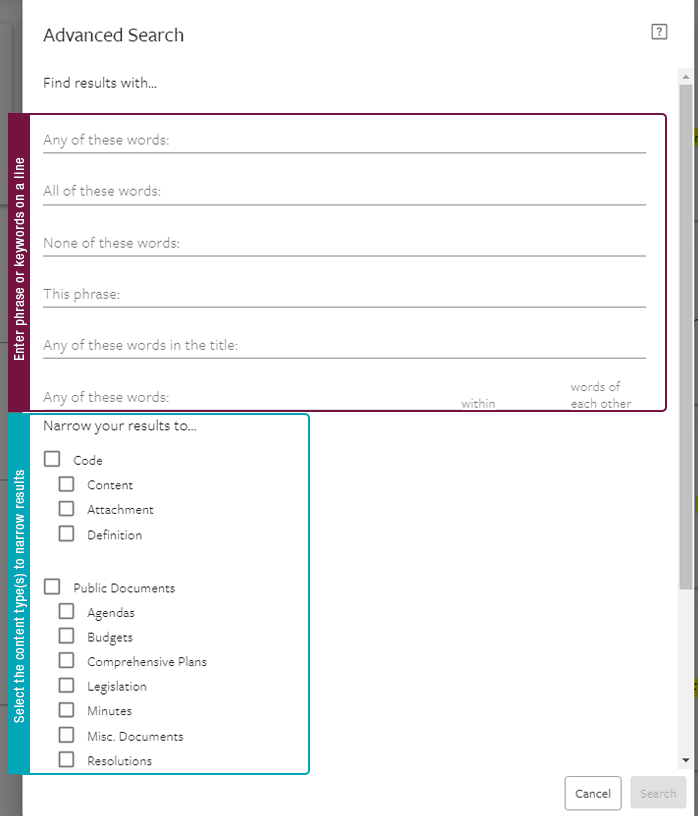
Conducting an Advanced Search Using the Search Box
To enter an advanced search directly into the Search box, follow the guidelines and syntax below:
| Description | Example | Notes | |
|---|---|---|---|
| Any of these words: | Type the words/phrases separated by spaces | Committee "city council" |
This example finds results containing either committee or "city council". |
| All of these words: | Type the words/phrases separated by the word AND | Committee AND "city council" | This example finds results that contain both "committee" and "city council". |
| None of these words: | Put a minus sign before the words/phrases you want to exclude from your results | Committee -"City Council" | This example finds results that contain "committee" but not "city council". |
| This phrase: | Place quotation marks at the beginning and end of the phrases you want matches for | "City Council" | This example finds results that contain both words next to each other. |
| Any of these words within X words of each other: | Place quotation marks at the beginning and end of each search word. Follow that with the ~ symbol, plus the number of words each search word can be apart from one another. | "city council" ~2 | This example finds results with both "city" and "council" within two words of each other. |
| Must have / Must not have | + = Must Have - = Must Not Have |
+dog -mouse | This example finds content that must contain the word "dog" but cannot contain the word "mouse". |
| Connectors | Example | Notes | |
|---|---|---|---|
| AND | Tells your search to include information based on certain criteria | dog AND cat | This example finds all Code content that includes both "dog" and "cat". |
| AND NOT | Tells your search to exclude certain criteria | dog AND NOT cat | This example finds all content that contains "dog" but does not include "cat". |
| Code Search Tips | Example | Notes | |
|---|---|---|---|
| TYPE:code | Finds key words in any part of the Code, whether that are in the content, attachments, or in a definition = | (adoption) AND TYPE:code | This example finds the word "adoption" in any part of the online Code, but excludes other Content Types line Notes or New Laws. |
| TITLE | Finds a word in the title of a chapter, article or section | TITLE:dog | This example finds all chapters, parts, articles and sections with the word "dog" in the title. |
| TERM | Searches for the word in definitions only | TERM:dog | This example finds all definitions that include the word "dog". |
| TYPE:content | Restricts results to Code content, excluding attachments and definitions | (adoption) AND TYPE:content | This example finds the word "adoption" in the content of the Code and excludes attachments and definitions. |
| TYPE:pdf | Restricts results to attachments to the Code | (adoption) AND TYPE:pdf | This example finds the word "adoption" in attachments to the Code and excludes results in the Code content and definitions. |
| TYPE:definition | Restricts results to definitions | (adoption) AND TYPE:definition | This example finds the word "adoption" in any definitions within the Code and excludes results from the Code content and attachments. |
| New Law Search Tips | Example | Notes | |
|---|---|---|---|
| TYPE:law | Restricts results to New Laws | (dog) AND TYPE:law | This example finds occurrences of the word "dog" in New Laws only. |
| SUBJECT | Limits your results to New Laws by subject | (Approved) AND TYPE:law AND SUBJECT:charter | This example finds all New Laws that contain "Approved" in the text and have a subject of "Charter". |
| ADOPTED_DATE | Limits your results to New Laws by adoption date | ADOPTED_DATE:[2018-06-17 TO 2019-06-17] | This example finds all New Laws adopted between June 17, 2018 and June 17, 2019. The format for dates must be yyyy-mm-dd with leading zeroes for single-digits. |
| PubDocs - Search Tips | Example | Notes | |
|---|---|---|---|
| TYPE:doc | Restricts results to Public Documents | (adoption) AND TYPE: doc | This example finds all public documents that include the word "adoption". |
| TYPE | Only returns PubDocs documents of a specific type | TYPE:minutes | This example finds Public Documents labeled as "Minutes." A document's type is one of the predefined main types for PubDocs. TYPE:minutes | TYPE:agendas | TYPE:budget | TYPE:"comprehensive plans" | TYPE:legislation | TYPE: "misc. documents" | TYPE:resolutions |
| CATEGORY | Only returns PubDocs documents in a specific category | (adoption) AND (TYPE: minutes AND (Category: town)) | This example returns all Minutes documents with "Town" in the category name. |
| DATE | Limit search results to PubDocs documents inside a pair of specific dates. | DATE:[2018-03-27 TO 2018-07-04] | This example finds Public Documents tagged with a date between March 27, 2018 and July 4, 2018. The format for dates must be yyyy-mm-dd with leading zeroes for single-digits. |
| Notes Search Tips | Example | Notes | |
|---|---|---|---|
| TYPE:note | Restricts results to Notes | (pool) AND TYPE:note | This example finds occurrences of the word "pool" in Notes only. |
| VISABILITY | Limit search results to Notes based on visibility | (adoption) AND (TYPE: note AND (VISIBILITY: public)) | This example finds all Public Notes that include the word ���adoption���. Other predefined visibility statuses are VISIBILITY:XX#### (where the XX#### is the eCode ID used in the URL) which shows Group Notes; and VISIBILITY:private, which shows private notes. |
| Putting It All Together | Example | Notes | |
|---|---|---|---|
| Combining searches | Combine the tips above to make a well-defined, specific search. | CATEGORY: "town board" and parade and DATE:[2011-02-15 TO 2013-05-06] | This example finds public documents with "Town Board" in the category name, that contain "parade" and that have a date between February 15, 2011 and May 6, 2013. |
Multicode Search
Logged in Municipal Users have the ability to search for a topic across multiple Codes in eCode360. Click here to learn more about this feature.
The General Code eCode Search™ app
The eCode Search™ app is designed to provide simple and convenient mobile access to General Code's eCode360 Library of over 2,400 municipal codes. Newly upgraded, the app delivers quick and easy 360-degree search capability, providing faster, more accurate results than ever before.
The app is available in the App Store® for iOS device users and Google Play for Android device users.
For assistance with the app, or if you have any additional questions, please contact our customer service team using any of the options listed on our support page.
The app is available in the App Store® for iOS device users and Google Play for Android device users.
For assistance with the app, or if you have any additional questions, please contact our customer service team using any of the options listed on our support page.
Using the eCode Search™ app
Detailed instructions for using the app, including screen descriptions and additional advanced features, are provided below.
App Screens
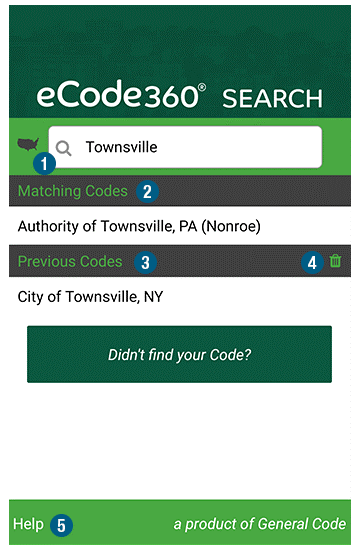
Home Screen (locate a Code)
- Find Codes by name or zip: Locate a Code by municipality name or Zip Code.
- Matching Codes: Codes that match your criteria are listed here. Tap an item in this list to select the Code you are interested in and navigate to the Search screen.
- Previous Codes: Codes that you previously selected are listed here.
- Trash icon: Clear all entries in the list by tapping this icon.
- Help: Open help content for the app on eCode360.
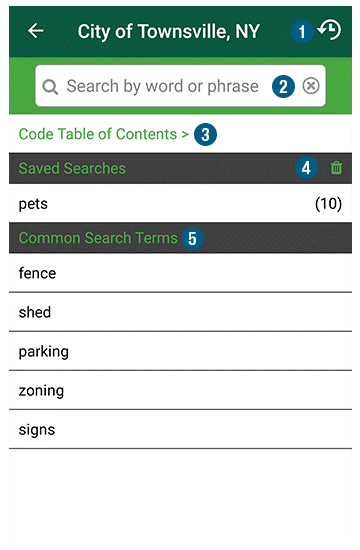
Search Screen
- History: Tap to open your history of selected Codes.
- Search by word or phrase: Type the word or phrase that you wish to search for in the selected Code. Results will load in the search results screen. All search terms are added to the Saved Searches list.
- Code Table of Contents: Navigate directly to the Code instead of searching.
- Saved Searches Tap to search the selected Code again for selected term. Clear all saved searches for the selected Code by tapping the Trash icon.
- Common Search Terms: Tap to search the selected Code for one of these common terms.
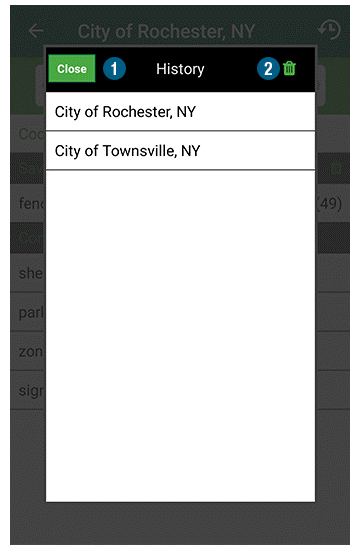
History
The History screen shows the Codes you have previously accessed in the app. Tap an entry in the list to open the Search screen for the selected Code.
- Close button: Tap to close the history screen.
- Trash icon: Clear all entries in the history list by tapping this icon.
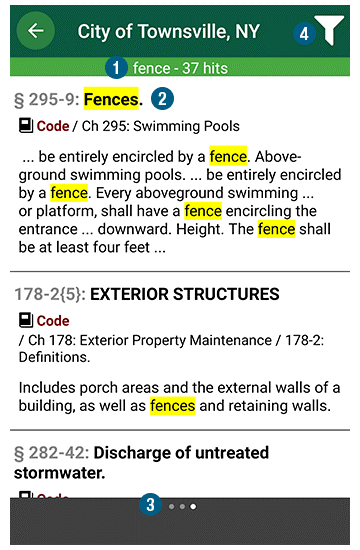
Search Results
- Search Term: The term that you searched for in the selected Code.
- Search Results: Location of the term with the surrounding Code context. Click on any of these results to open that section of the Code.
- Saved Search Indicator: Swipe left and right to quickly review other saved searches for the same Code.
- Filter: View results by content type. Results will be categorized as either Code content, New Laws, Public Documents such as Minutes or Agendas, or Notes added to a Code.
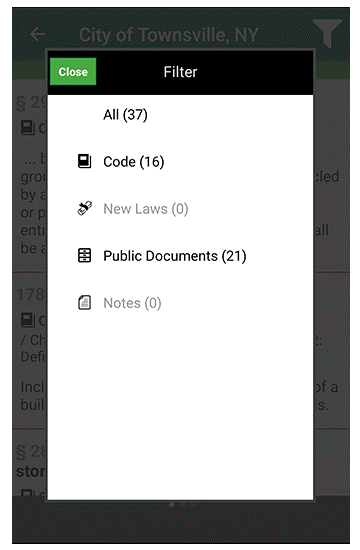
Locate a Code by Zip Code
The app provides the ability to locate Codes by exact Zip Code match and by proximity. The Zip Code used is from the municipality's registered mailing address.
- Tap the "Find Codes by name or zip" text box.
- Type in a Zip Code.
- Select Search / Go on your device keyboard.
- Matching Code results are listed on the screen. Municipalities with exact Zip Code matches will be listed first. Municipalities in close proximity will be listed next.
- Tap a municipality from the results to select that Code.
Locate a Code by municipality name
- Tap the "Find Codes by name or zip" text box.
- Type in a municipality name.
- Select Search / Go on your device keyboard.
- Results are listed on the screen in the "Matching Code" section of the results.
- Tap a municipality from the results to select that Code.
Search a Code
When searching a Code, you can choose between the following search options:
To change your search:
When searching a Code, you can choose between the following search options:
- Type a keyword or phrase.
- Search for one of the Common Search Terms.
- Open a previous saved search.
- From the Search screen, select and execute one of the search options:
- Keyword or phrase: Tap the "Search by word or phrase" text box, and then type the word or phrase that you wish to search for. Select Search / Go on your device keyboard.
- Common Search Terms: Tap one of the suggested "Common Search Terms" to immediately search for that item in the selected Code.
- Previous saved search: Any previous searches for the select Code appear in the "Saved Searches" listing. Tap one of the saved search entries to execute that search again.
- From the search results screen, scroll through your results using a vertical swipe.
- Tap on any of the search results to open the result in eCode360 and read additional Code detail for that search.
- To return to your search results:
- Click the "< Terms" link in the app header (iOS).
- Click your device's "back" button (Android).
- User Tip: Once you have executed multiple searches for a Code, you can swipe left and right on the search results screen to quickly cycle between previous search results.
To change your search:
- Return to the Search screen by tapping the "< Terms" link in the app header.
- To search the same Code again, execute another search as described above.
- User Tip: The (X) in the search text box will clear the text so that you can type a different keyword or phrase.
- To search a different Code, tap the "< Home" link in the app header.
- User Tip: Matching Codes you previously located in the current app session will still be listed. Either select a different Code from the list, or clear the "Find Codes by name or zip" text box to locate a new set of Matching Codes.
Open and view a Complete Code
At times, you may have a need to open and view an entire Code without executing a search.
At times, you may have a need to open and view an entire Code without executing a search.
- Locate the Code that you want to view using the instructions above.
- From the Search screen for the selected Code, tap the "Code Table of Contents >" link to open the Code directly in eCode360.
- You can scroll through the Code with a vertical swipe to browse by chapter.
- Tap any chapter to view its contents in detail.
- Tap any article to go further into the Code.
Code and Search History
The eCode Search™ App maintains a history list of Codes and searches for quick access to your most commonly referenced Codes.
To access a previously-used Code, do one of the following:
To clear saved searches from the Search screen of a specific Code:
To clear the history of previously-used Codes, do one of the following:
The eCode Search™ App maintains a history list of Codes and searches for quick access to your most commonly referenced Codes.
To access a previously-used Code, do one of the following:
- Go to the Home Screen and tap the name of the municipality in the Previous Codes list.
- On the Search screen, tap the History icon in header and then tap a Code from the list.
To clear saved searches from the Search screen of a specific Code:
- Long press (Android) / swipe left (iOS) to remove an individual search result.
- Click the Trash icon in the saved searches header to clear all previous searches for the current Code.
To clear the history of previously-used Codes, do one of the following:
- On the Search screen, tap the History icon in the header. Long press (Android) / swipe left (iOS) to remove an individual result. Click the Trash icon in the history header to remove all Code history.
- From the Home Screen, locate the "Previous Codes" section. Long press (Android) / swipe left (iOS) to remove an individual result. Click the Trash icon in the history header to remove all Code history.
App Store is a service mark of Apple, Inc., registered in the U.S. and other countries. Android and Google Play are trademarks of Google, Inc.

